
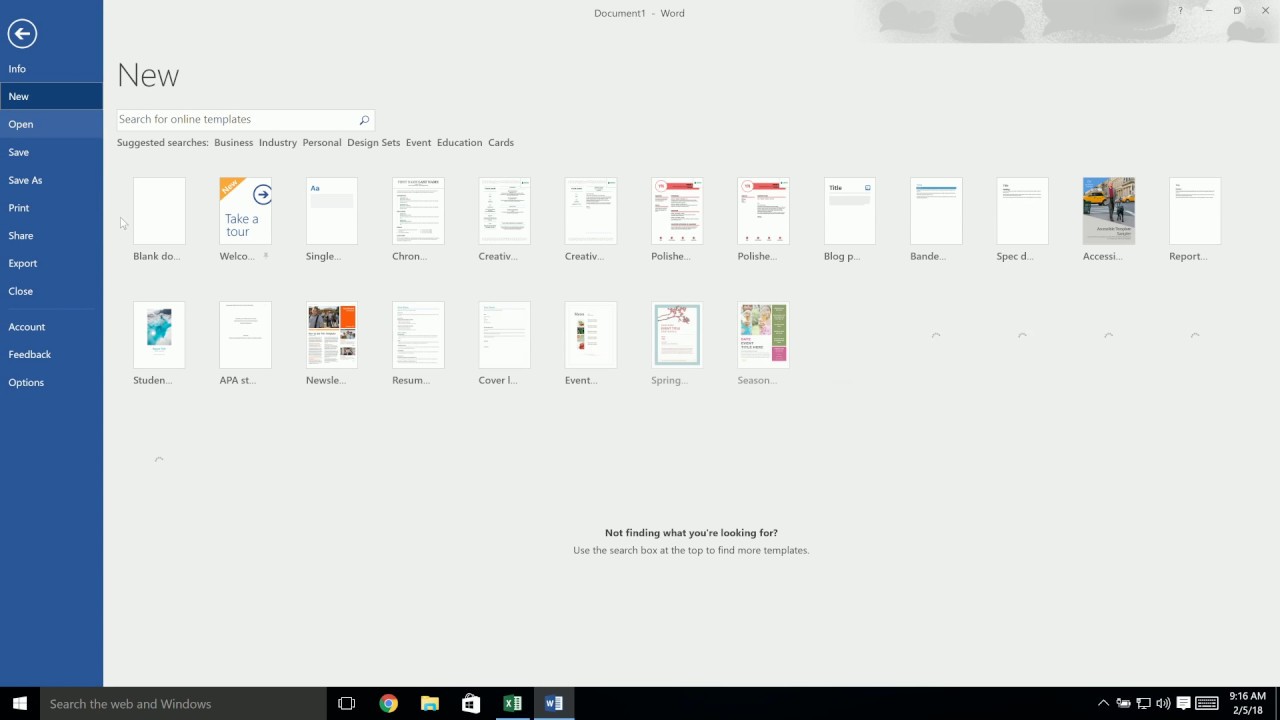
- #AVERY TEMPLATES FOR MICROSOFT WORD 2016 HOW TO#
- #AVERY TEMPLATES FOR MICROSOFT WORD 2016 UPDATE#
- #AVERY TEMPLATES FOR MICROSOFT WORD 2016 FREE#
Avery printable binder spine inserts are designed to fit perfectly in five different sizes of Avery binders and come on 8-1/2″ by 11″ sheets that pull apart. Or, use cute, predesigned printable templates. Another idea is to cut images and letters from magazines, then paste them on binder inserts. For starters, you can draw on binder inserts or even paint them with watercolors.
#AVERY TEMPLATES FOR MICROSOFT WORD 2016 HOW TO#
How to decorate or customize a binder spineįor crafty personalized projects, such as a recipe binder or a Christmas card binder like the one we made for organizing after the holidays, the decoration options are as endless as your imagination. Personalizing binders, on the other hand, is a fun way to add a personal touch or color coordinate with other office or school supplies. As far as looks go, custom binder spines look more professional, which is ideal for presentations at meetings and events. Additionally, custom binder spines can be color-coded for organizing documents at work, school, or home. From a functional perspective, a custom binder spine is a way to label a binder so that it’s easy to identify when it’s stored on a shelf.
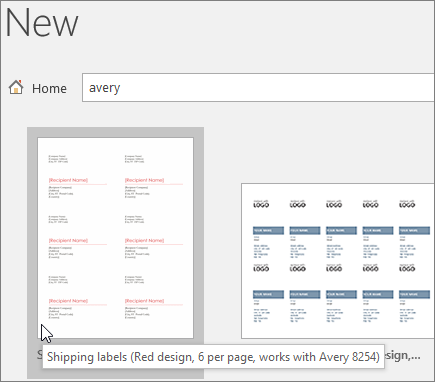
People decorate or customize binder spines for function or for appearance. If you’re still deciding on what binder you’d like to use for your project, check out our binder resource page to browse different kinds, find answers to frequently asked questions, and compare features. They come in five different sizes, from 1/2 inch to 3 inches wide (to match the sizes of our view binders found here) and can be printed using standard laser or inkjet printers.
#AVERY TEMPLATES FOR MICROSOFT WORD 2016 UPDATE#
However, inserts are interchangeable, so you can reuse or update your binders over and over.Īvery binder inserts, specifically, are printable 8-1/2″ x 11″ cardstock sheets that are perforated so you can break them apart after printing. In general, adhesive labels are awesome for permanently identifying binders. View binders are usually the most practical to use for work and school binders because you can label and identify them without using adhesive labels. Inserts, on the other hand, are made of cardstock rather than paper to avoid crumpling when slid into the pocket. That’s not to say you can’t make due with paper in a pinch. Print and separate along perforations insert into the binder spine pocketīinder spine inserts are cardstock strips that slip into the clear spine pocket on view binders.Edit the template with images, text, color, and more.Choose from blank or predesigned templates.Go to the template page for the binder spine insert you chose.Order the insert that fits the width of your binder spine.
#AVERY TEMPLATES FOR MICROSOFT WORD 2016 FREE#
Here are the basic steps for making your own custom binder spines using Avery printable binder spine inserts paired with our free tools: Not to mention, we have many free, predesigned templates that you can personalize with our free design tool, Avery Design and Print Online (ADPO). By far, the easiest way to make good-looking spines is to simply print a design on binder spine inserts.īecause we design our printable binder spine inserts to fit perfectly with five different Avery binder sizes, they’re very simple to use. However, handwritten spines don’t look very professional, and you’re limited to your own artistic ability. Of course, you can always cut out cardstock to fit the spine and write on them by hand. That is to say, binders with clear pockets on the front cover, spine, and sometimes the back cover. Use the Microsoft Word's Find and Replace formatting tool to replace all the pre-designed template text in each label with your own information.There are several ways to make custom binder spines for view binders.Continue with Step 3 until all labels are filled with your information.Position the cursor in the next label, right-click and select Paste.Highlight all the content in the first label, right-click and select Copy.Insert your information on the 1st label.How to create a sheet of all the same labels: Then click Text Wrapping and select In Front of Text in the drop down list. Select your image in the template and click the Page Layout tab in the Ribbon Toolbar.


Highlight the text you entered and use the tools in Microsoft Word to format the text.Ĭlick the Insert tab in the Ribbon Toolbar to insert your own image, clip art, shapes and more. Once the file is open, type your information into the template. If the template looks like a blank page, select Table Tools > Layout > Show Gridlines to view the template layout. Double-click the Avery Word Template file you downloaded and saved to your copmuter.


 0 kommentar(er)
0 kommentar(er)
